Instalación
La última versión de eclipse disponible en los repositorios de Ubuntu (3.8) no es la última (4.4) como suele pasar.
Siguiendo la guía:
http://tutorialforlinux.com/2014/04/14/how-to-install-eclipse-4-4-luna-standard-on-ubuntu-14-04-trusty-lts-32-64bit-easy-visual-guide/
Descargamos el paquete CDT para linux 64 bits (creo que no mencioné eso antes: todo esta compilado/instalado sobre 64 bits):
http://www.eclipse.org/downloads/index-developer.php?Luna
Extraer en /tmp:
Desde el terminal, instalar:
sudo su -c "chown -R root:root /tmp/eclipse && mv /tmp/eclipse /opt/eclipse"
sudo su -c "ln -s /opt/eclipse/eclipse /usr/local/bin/eclipse"
Y ya debería poder ejecutarse ejecutando desde el terminal:
eclipse
Si - como me pasó a mí - sale un error diciendo que no encuentra una instalación de JVM, o la versión instalada es anterior a la requerida, o preferimos usar una versión específica para el eclipse Luna (quizás distinta a la instalada por default), entonces precisamos instalar JDK.
Si funciona entonces no se compliquen la vida y salteen este paso, que complicaciones nunca faltan.
JDK
A continuación instalamos el JDK, hay 3 variantes: OpenJDK, IBM JDK, Oracle JDK.
Eclipse Luna está testeado y desarrollado sobre plataformas predefinidas, y para ubuntu 14.04 amd64 figuran las versiones:
http://www.eclipse.org/eclipse/development/readme_eclipse_4.4.html#TargetOperatingEnvironments

Cuando hice la instalación la ultima versión disponible en la página de Oracle era la 8u5, ahora es la 8u11:
Link de descarga:
http://download.oracle.com/otn-pub/java/jdk/8u11-b12/jdk-8u11-linux-x64.tar.gz
Para instalar seguimos la guía:
http://tutorialforlinux.com/2014/03/15/how-to-install-oracle-jdk-8-on-ubuntu-14-04-trusty-32-64bit-easy-guide/
Una vez bajado abrir un terminal en la carpeta de descarga:
tar xvzf jdk-8*.tar.gz -C /tmp/
sudo su
if [ ! -d '/usr/lib/jvm' ]; then mkdir /usr/lib/jvm; fi
chown -R root:root /tmp/jdk1.8* && mv /tmp/jdk1.8* /usr/lib/jvm/
update-alternatives --install /usr/bin/java java /usr/lib/jvm/jdk1.8*/bin/java 1065
update-alternatives --install /usr/bin/javac javac /usr/lib/jvm/jdk1.8*/bin/javac 1065
update-alternatives --install /usr/bin/jar jar /usr/lib/jvm/jdk1.8*/bin/jar 1065
update-alternatives --install /usr/bin/javaws javaws /usr/lib/jvm/jdk1.8*/bin/javaws 1065
Con eso termina la instalación, verificar con el comando
update-alternatives --config java
En mi máquina tengo varias jvm instaladas, porque hice un lío para que funcione y ahora tengo 4 JVM :P
Allí se puede marcar la opción que utiliza Ubuntu por default como máquina virtual de Java (no solo para Eclipse, para cualquier programa que ejecute java).
Por último salimos de su con el comando:
exit
JVM alternativa para Eclipse (opcional)
Una alternativa que puede ser útil por si queremos usar una versión de JVM específica para eclipse Luna y una versión distinta para el resto del sistema, es editar el archivo:
/opt/eclipse/eclipse.ini
Como se indica en:
Verificar primero que funcione con la máquina virtual candidata, por ejemplo:
eclipse -vm /usr/lib/jvm/jdk1.8.0_05/bin/java
Y que NO nos salga una pantalla como; sino elegir o instalar otra máquina virtual.:
Una vez que vemos que eclipse arranca sin problemas, entonces ya podemos editar:
daniel@daniel-desktop:~$ sudo gedit /opt/eclipse/eclipse.ini
Agregamos las líneas:
-vm
/usr/lib/jvm/jdk1.8.0_05/bin/java
justo encima de la línea -vmargs:
Launcher en Unity
Sí, es una sección aparte porque Unity nos complica la vida.
Hay innumerables formas de crear un acceso directo para unity, :
https://help.ubuntu.com/community/UnityLaunchersAndDesktopFiles
Lo que yo hice fue abrir el gedit y escribir:
[Desktop Entry]
Version=4.4
Name=Eclipse Luna
Comment= JVM: JDK1.8.0_05
Exec=/opt/eclipse/eclipse
Icon=/opt/eclipse/icon.xpm
Terminal=false
Type=Application
Categories=Utility;Application;
Guardar en el escritorio como eclipse.desktop.
En el escritorio hacer click derecho -> propiedades, hoja de permisos y chequear casilla de permiso de ejecución.
Hecho eso ya nos aparece un icono como:
Para agregarlo al launcher ejecutar con el acceso directo del escritorio, nos aparece en la barra del launcher a la izquierda, donde podemos hacerle click con el botón derecho y seleccionar "lock to launcher".
Para que el acceso directo quede disponible a todos los usuarios de la máquina es conveniente mover el acceso directo del escritorio a /usr/share/applications:
daniel@daniel-desktop:~/Desktop$ sudo cp eclipse.desktop /usr/share/applications/
Proyecto de prueba
Dentro de eclipse: menu File -> New -> C Project:
Project name: a elección
Project type: Hello World ANSI C Project
Toolchains: Linux GCC
botón Finish
Para compilar el proyecto
Menu: Project -> Build Project
En la consola de compilación debería aparecer algo como (sin errores):
Luego podemos correr el programa con el icono run y aparecer Hello World en la consola:
FIN!!!.
- En el próximo artículo integramos el eclipse Luna con mspgcc, y hacemos parpadear un led con el launchpad.
- Y en el artículo siguiente un resumen de todos los pasos sin palabrerío, solo con instrucciones de descarga, configuración e instalación.
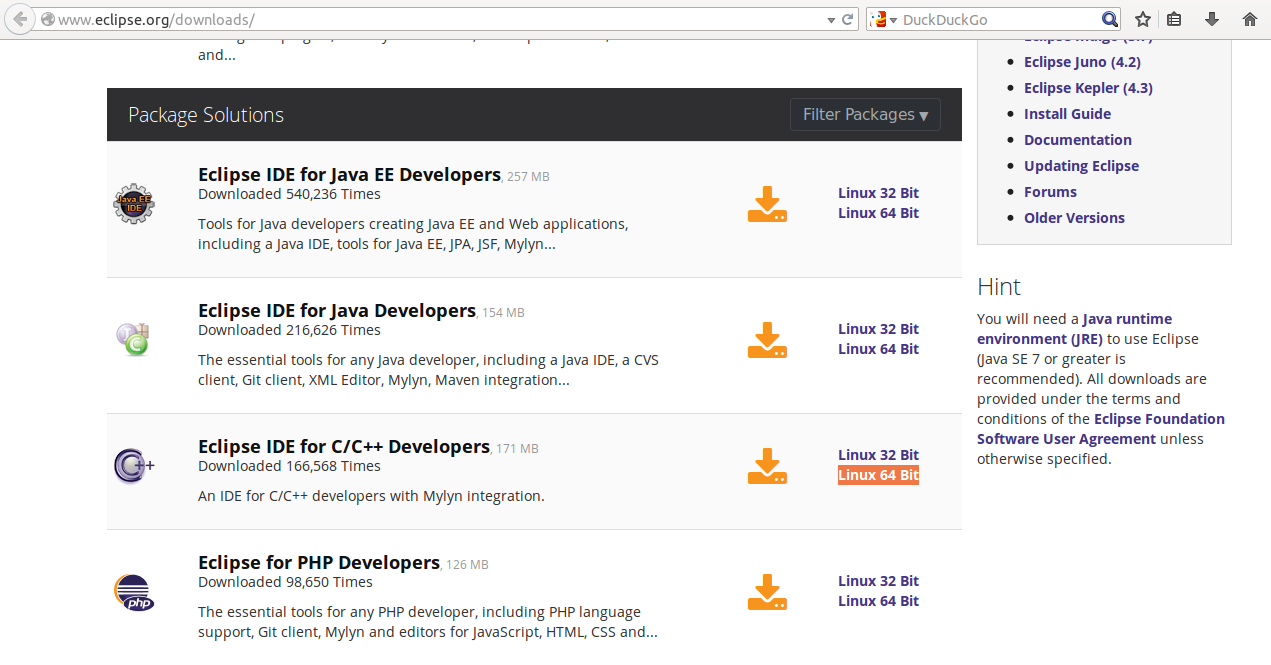
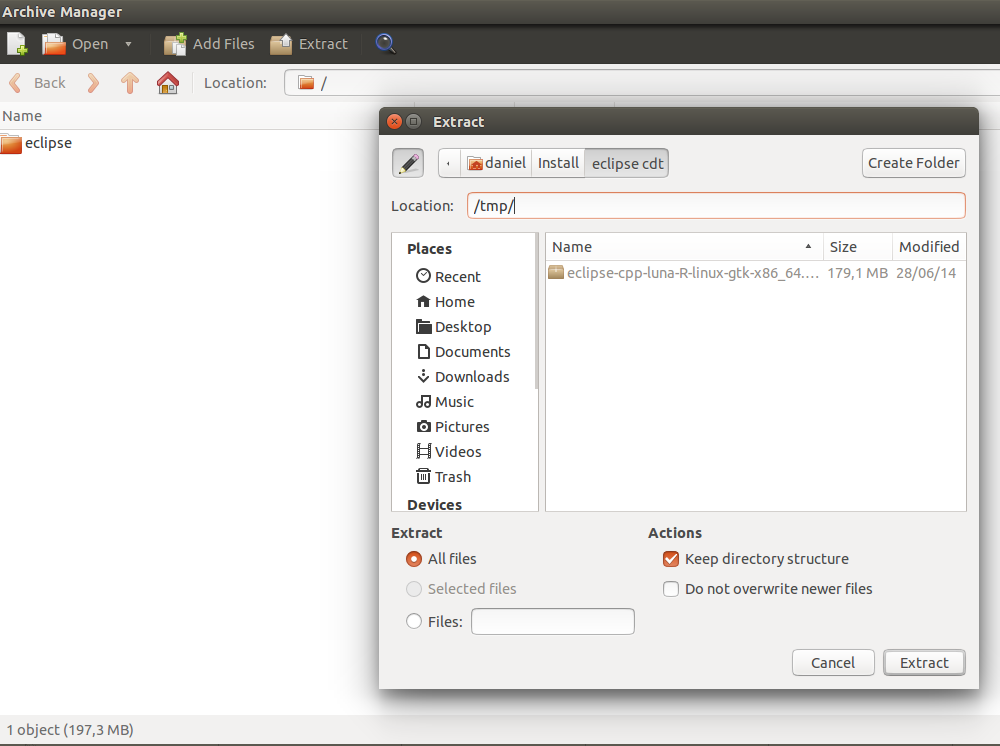

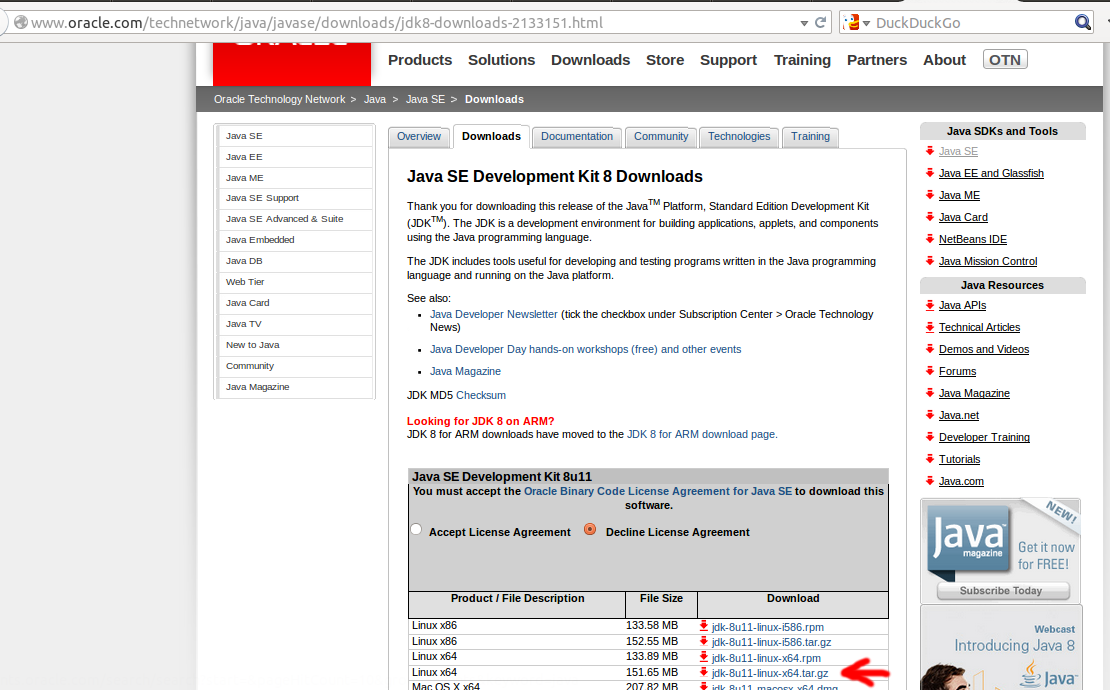

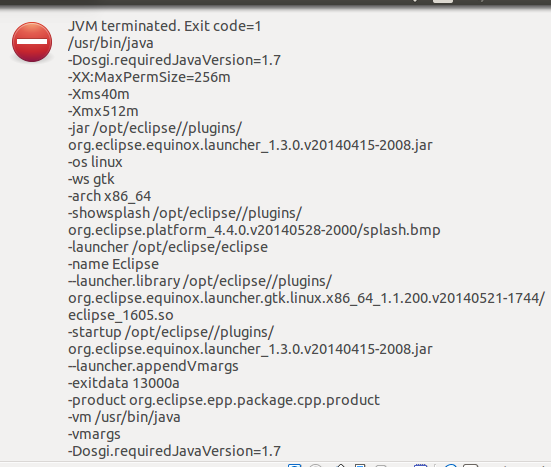
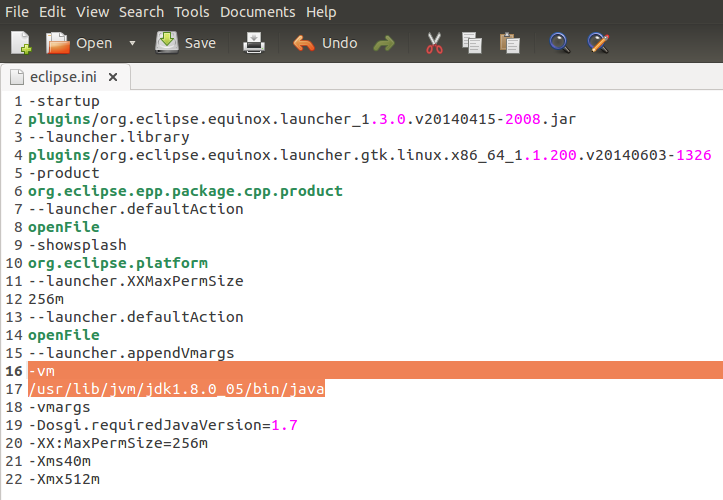
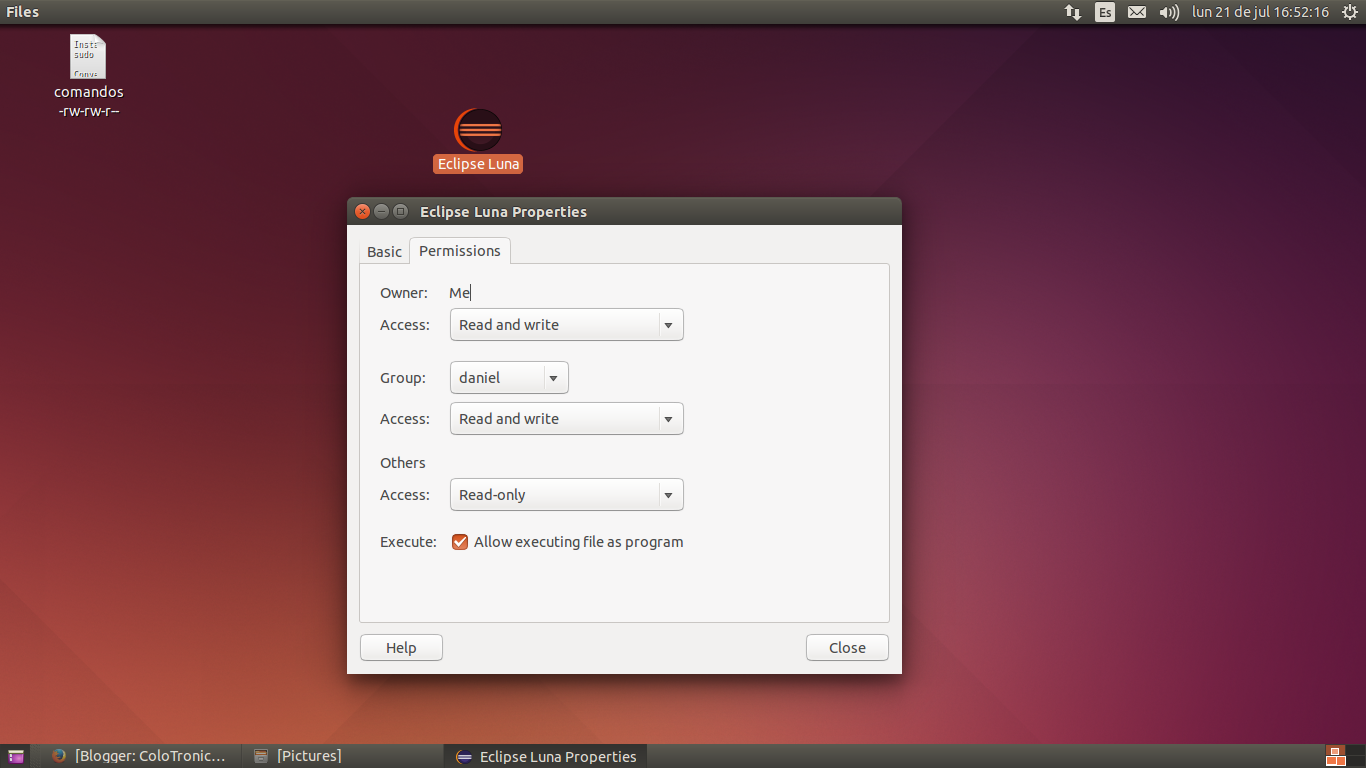
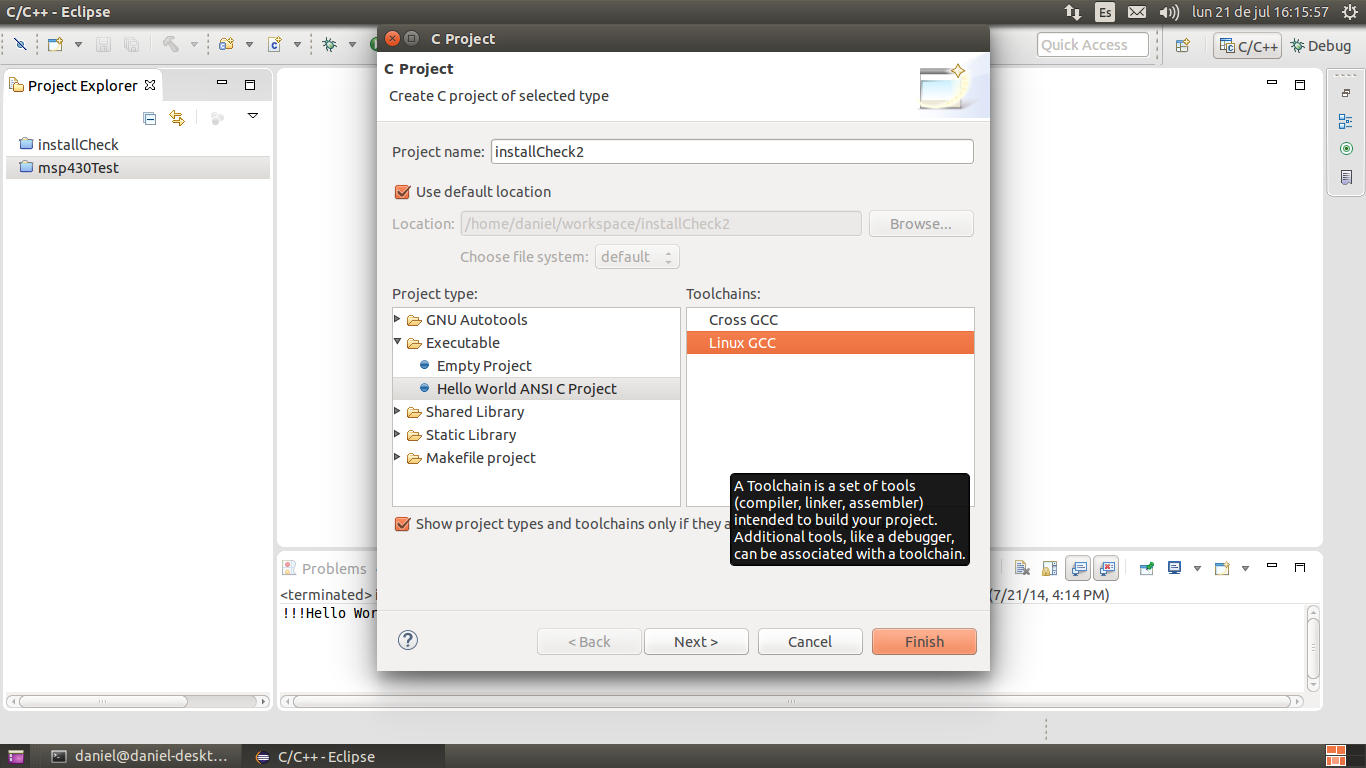
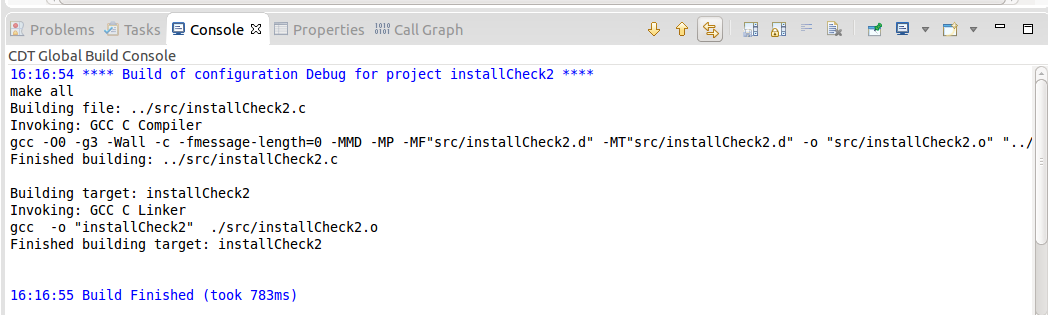

No hay comentarios:
Publicar un comentario